Tema 1. Introducción a CYPECAD MEP
Breve guía sobre qué es CYPECAD MEP, por qué lo usamos, cuál es el marco de trabajo del programa y como debemos configurarlo de inicio.

![]()
Qué es CYPECAD MEP y para qué es útil
CYPECAD MEP es un programa para el diseño y dimensionamiento de la envolvente, la distribución, y las instalaciones del edificio sobre un modelo 3D integrado con los distintos elementos del edificio.
CYPECAD MEP se estructura en diferentes solapas interrelacionadas. Dependiendo del país seleccionado en la creación de una obra, CYPECAD MEP realiza diferentes comprobaciones y dimensionamientos. En las obras creadas para España CYPECAD MEP dispone de las siguientes solapas:
- Estudio térmico
- Estudio acústico
- Certificación energética
- Incendio
- Contra incendios (BIEs y rociadores)
- Seguridad en caso de incendio DB SI
- Simulación dinámica de incendios mediante FDS
- Salubridad
- Protección frente a la humedad. DB HS 1
- Recogida y evacuación de residuos. DB HS 2
- Ventilación (Calidad del aire interior. DB HS 3)
- Suministro de agua. DB HS 4
- Evacuación de aguas. DB HS 5
- Climatización
- Energía solar térmica
- Gas
- Pararrayos
- Iluminación
- Electricidad
- Telecomunicaciones
Primeros pasos. Abriendo CYPECAD MEP
Si es la primera vez que lo abrimos, nos aparece el programa, vacío y sin ninguna obra. Si no es la primera vez, aparecerá la última obra con la que estuvimos trabajando.

Gestión de archivos
Desde aquí podemos abrir una nueva obra, abrir un archivo, borrarlas, copiarlas y otras utilidades de gestión.
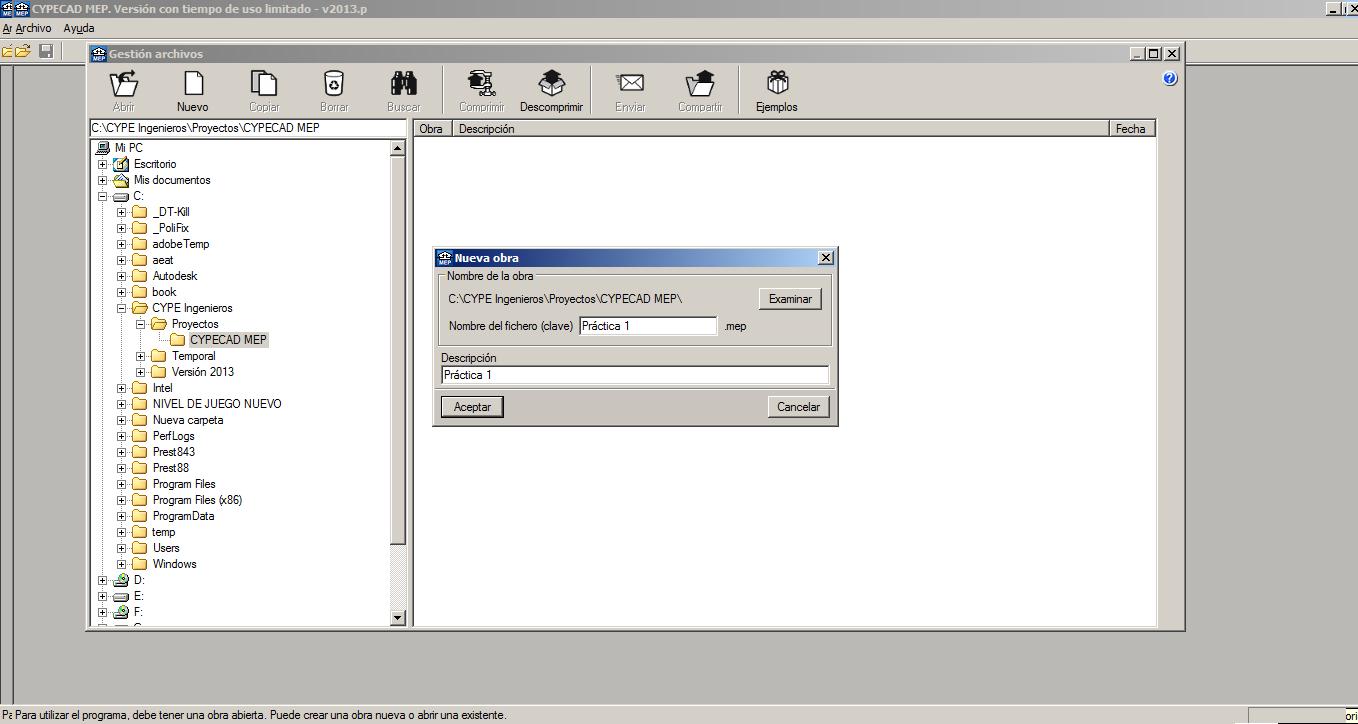
Validamos la ventana y aparece un asistente con las siguientes opciones:
- Obra vacía
- Introducción automática. (Importación de modelos de CAD/BIM).
Los programas de Instalaciones del edificio de CYPE Ingenieros importan ficheros en formato IFC generados por programas CAD/BIM como Allplan®, Archicad®, y Revit®, gracias al nuevo módulo Importación de modelos de CAD/BIM.
Esta posibilidad permite a los programas de Instalaciones del edificio de CYPE Ingenieros acceder a la información de los programas con tecnología BIM (Building Information Modeling) y, por tanto, incorporar de forma automática los elementos constructivos que conforman el edificio.
Dado que, durante el proceso de diseño del edificio, no se suele especificar en el programa de CAD/BIM la exacta composición de cerramientos, con las características de conductividad de cada capa, posición de las barreras de vapor, puentes térmicos, etc., el programa de Instalaciones del edificio de CYPE Ingenieros incorpora un asistente para la importación de modelos en formato IFC, que permite asignar automáticamente las características de cerramientos exteriores, particiones interiores, forjados, cubierta, ventanas, etc. De este modo, no se sobrecarga al usuario del programa de CAD/BIM con la obligación de realizar una descripción detallada de cada elemento, y se consigue una separación efectiva entre las fases de diseño y la de especificación técnica de cada componente. La selección de los materiales se realiza a partir de la biblioteca de Instalaciones del edificio, que dispone de los materiales de la biblioteca de LIDER, con lo que no es necesario incluir la justificación de las características de los materiales empleados a la hora de obtener el documento justificativo del cumplimiento del DB HE 1.
- Base de datos gráfica. Sólo se cargará la geometría.
Pulsamos sobre la opción Obra vacía y a continuación Aceptar, en la esquina inferior izquierda.
Datos generales de la obra
- Tipo de edificio.
- Tipo de proyecto: Seleccionar el tipo de instalación vamos a comenzar.
Teniendo en cuanta el proyecto, y su cumplimiento con el CTE. Algunos suelen empezar por Protección contra Incendios, porque dentro del bloque Memoria del proyecto, en el apartado: cumplimiento CTE, hay seis puntos, y uno de esos puntos (Protección contra incendios), es el único que hay que justificar en el Proyecto Básico. Ya puede visarse el P.B. CTE – DB- SI. (Seguridad en caso de incendio).
Comenzaremos por aislamiento, para así establecer todos los elementos constructivos y comprobar así la limitación de demanda energética (CTE DB – HE- 1) y la protección frente al ruido (DB- HR).
- Emplazamiento: Localización de la provincia en la que se emplaza la obra. En función de la localización se utilizará la base de precios de la zona. Si no encontramos ninguna base, que coincida con las disponibles en la zona, usaremos la opción por defecto, que es el Generador de precios.
- Término municipal.
- Configuración de precios: se nos generará un presupuesto muy preciso. Introducimos las superficies que nos pide, para dar así una idea de homogeneidad al edificio lo que también influye en el presupuesto.
- Unidades de uso.
- Plantas/Grupos. El programa nos pone lo mínimo para que la construcción sea un edificio (planta baja y cubierta).
- Introducir nuestros niveles sobre rasante y los que están por debajo de la rasante.
- Grupo: un conjunto de plantas idénticas entre sí.
- Icono editar. La altura entre plantas: altura que hay desde un forjado terminado a otro terminado (descontando capa de nivelación, aislantes, solados, etc), es decir, la diferencia de cotas entre forjados terminados. Los iconos de flechas azules nos sirven para subir y bajar de nivel la planta.
- Parámetros de cálculo: Marcar el material predominante. Hormigón.
El entorno de trabajo
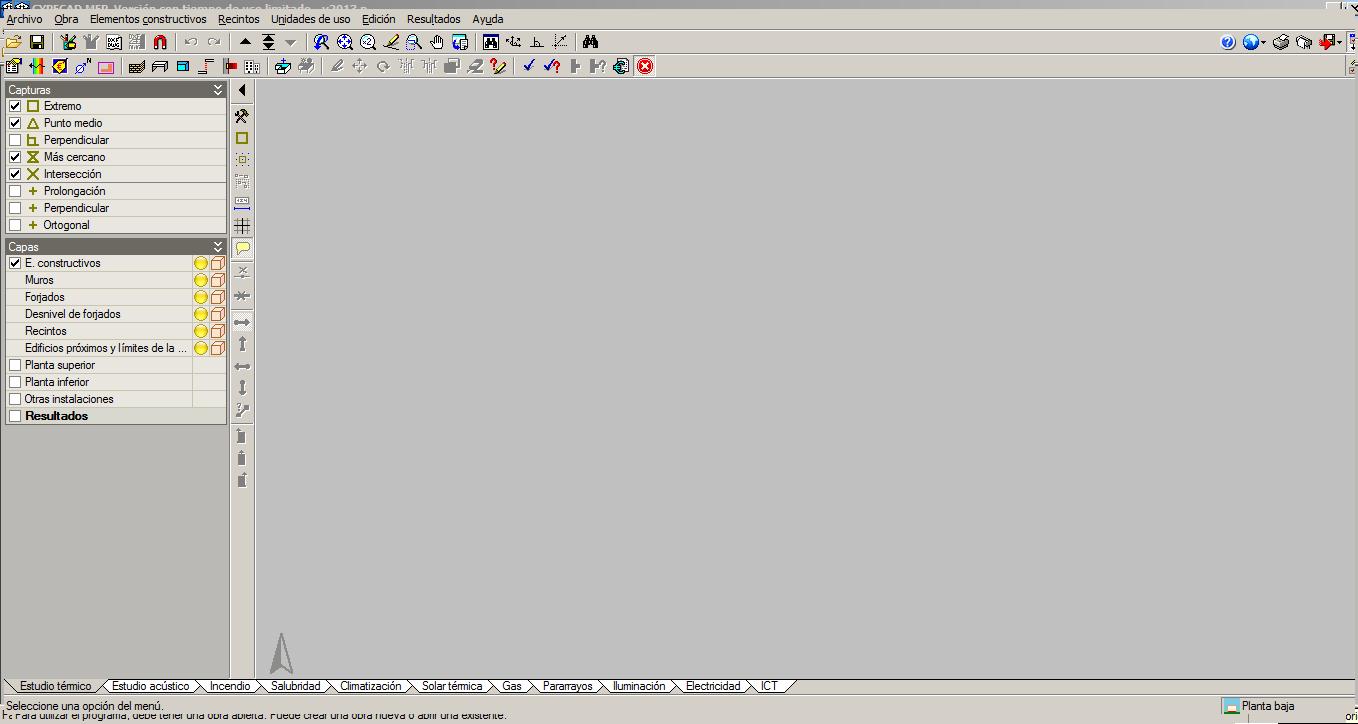
- Menús desplegables
- Barras de herramientas
- El área gráfica
- Panel de herramientas a la izquierda.
- Pestañas debajo del área gráfica (todas las instalaciones).
- Señalar el icono de Gestión de archivos, y la bola del mundo (configuración general) (sistema internacional metro-Newton-segundo, por la normativa vigente).
Todas las instalaciones en un fichero
La definición de plantas y elementos constructivos son comunes en cualquiera de las solapas disponibles (Estudio térmico, Estudio acústico, salubridad, gas, contra incendios, electricidad...) ya que todas se pueden introducir en un único fichero.
Entrada de datos
El programa CYPECAD MEP se basa en una entrada de datos por plantas en la cual el usuario define:
- La configuración en alzado del edificio (grupos de plantas y altura de cada una de ellas)
- Los elementos constructivos del edificio (muros, particiones, forjados, huecos...)
- El trazado en planta de la instalación y la distribución de los diferentes elementos que la componen.
Para facilitar la introducción de los elementos constructivos y del trazado de la instalación, el programa permite utilizar DXF y DWG que funcionan como plantillas.
Preparación de plantillas
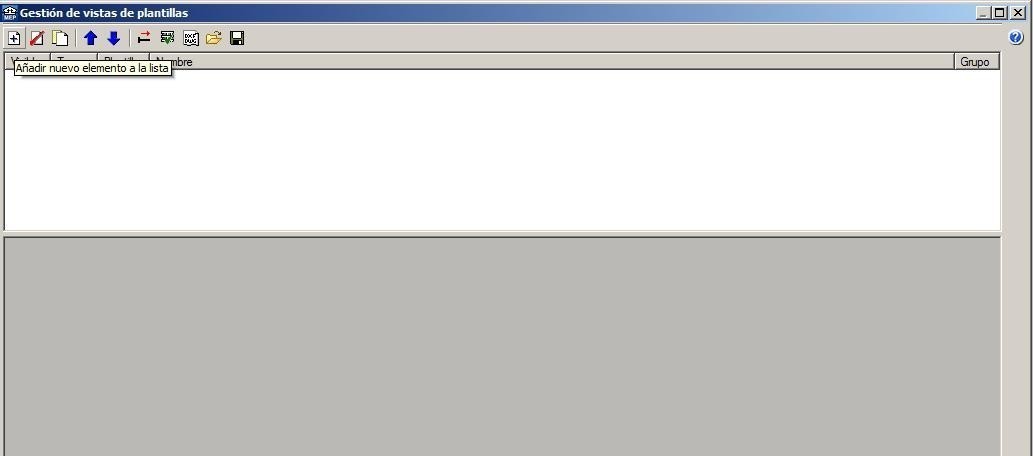
El edificio se introduce a través de las plantas realizadas en AutoCAD, lo que llamaremos plantillas. Desde AutoCAD, editamos las plantillas llevando un punto fijo (elegimos el mismo punto en todas las plantas) de las plantas al punto (0,0) en valor absoluto y quitando todo aquello que sea innecesario. Ese mismo criterio se aplicará automáticamente en CYPE. Se suele coger un punto de la esquina inferior izquierda.
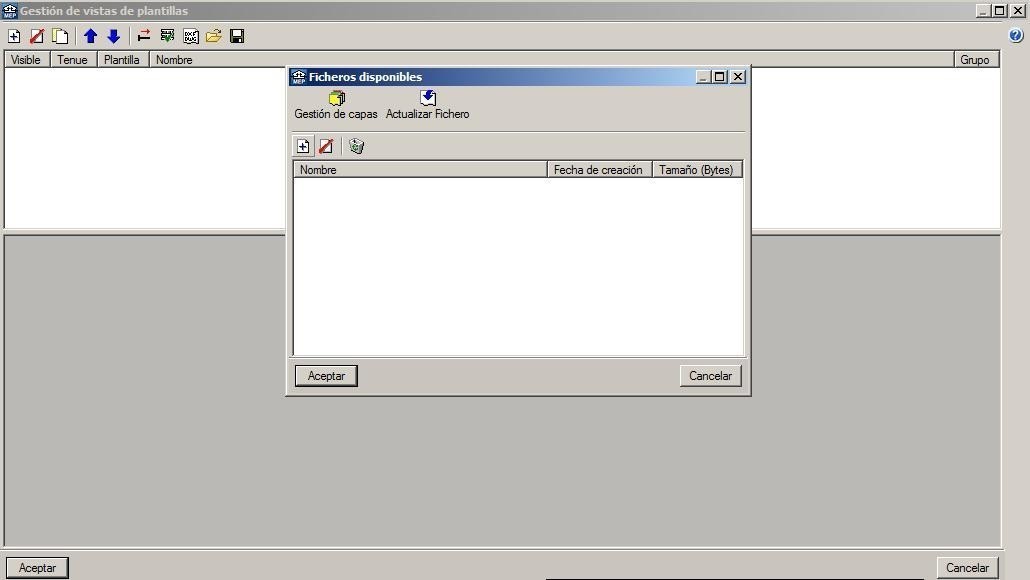
- Pondremos cada planta en un archivo, nombrando a cada archivo según la planta que corresponda.
- Hacemos clic sobre el sexto botón de la barra de herramientas, aparece como un papel con DXF DWG (Editar plantillas). > Gestión de vistas de plantillas.
- El primer botón sirve para introducir un nuevo elemento a la lista. A través de este botón cargamos las plantillas, pudiendo cargarlas todas a la vez.
- Los dos botones principales de la ventana
- El primero, Gestión de capas, con el que podemos desactivar las capas, cambiar grosores, etc. Haciendo clic sobre color, podemos poner un mismo color para todas las capas. Lo recomendable es tener bien montado el fichero desde Autocad.
- El segundo, para actualizar el fichero, por si hemos realizado alguna modificación. El programa coge la ruta que le indicamos y lo actualiza.
- Asociar plantillas con grupos. Qué planta queremos que aparezca cuando nos movamos por los diferentes grupos. Pinchamos el botón Gestión vistas de plantillas. Asociamos grupo con vista, por ejemplo, Grupo Cubierta con plantilla Cubierta, Grupo Planta Baja con plantilla P.Baja, etc., y tendremos que hacer esto en cada pestaña de cada instalación. Pulsando el botón F4, podemos conmutar la visualización de las plantillas con los elementos que hemos introducido desde el programa. Ya se verá el uso, más adelante.
Navegación por los distintos niveles del edificio
Para saber en qué grupo estamos trabajando, nos fijamos en la esquina inferior derecha. En la barra principal de herramientas disponemos de tres botones: subir grupo, bajar grupo y el árbol del edificio, en el que seleccionamos el grupo que queramos.
Para finalizar con Obra > Orientación marcando los dos puntos que definen la flecha que tenemos en la plantilla.