Tema 2 : Introducción del edificio. Recintos y unidades de uso
Introducción al edificio y los elementos constructivos con CYPE. Como manejarlos y gestionarlos

![]()
Qué vamos a ver
- Elementos constructivos
- Herramientas del programa
- Introducción de elementos constructivos
- Editar elementos constructivos
- Generar toda la información geométrica y técnica del edificio.
Orden a seguir para la introducción de elementos:
- Cerramiento exterior.
- Cerramiento interior.
- Forjados
- Huecos en Forjados
- Huecos en Cerramientos (Puertas, ventanas)
- Recintos
- Unidades de Uso.
Introducción del edificio
Desde la pestaña Estudio térmico.
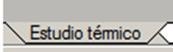
Muros de sótano
Los primeros elementos constructivos a implementar en la definición geométrica y técnica del edificio. Normalmente, se introducen primero los elementos verticales y después los suelos, forjados o cubiertas.
Elementos constructivos > Muros y particiones
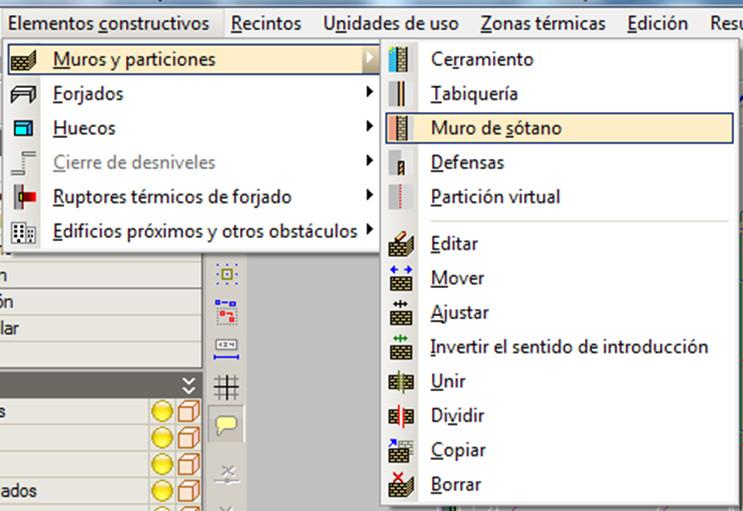
Fig 2.1
La selección de elementos también podemos hacerla directamente desde los iconos de la barra de herramientas. Una vez desplegado el menú podremos cambiar la posición desde el cuadrado que aparece en el menú.
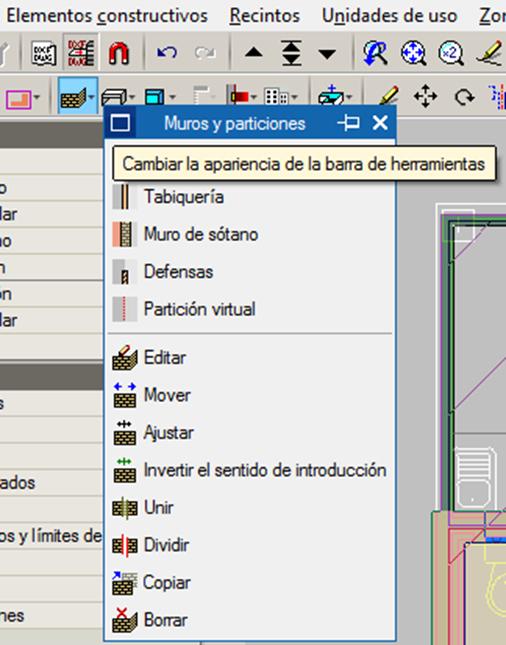
Fig 2.2
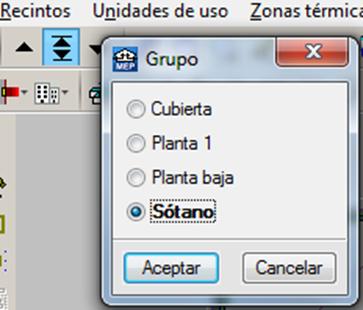
Fig 2.3
Desde el grupo “Sótano” escogemos el icono Muro de sótano según las figuras 2.1 y 2.2, y se nos abre un cuadro de diálogo. Hay que editar un tipo de muro para poder introducirlo. Hacemos clic en el botón del cuadro de diálogo.
Siempre nos aparecerán los siguientes iconos:
- Nuevo (cruz azul): Generaremos un muro nuevo explicitando todas las características.
- Crear un nuevo tipo a partir de un fichero en disco (disquete): Se importa desde un tipo de muro que tengamos en una Biblioteca.
- Importar desde el generador de precios (símbolo del Euro): Base de datos. En este caso, aparecen dos tipos.
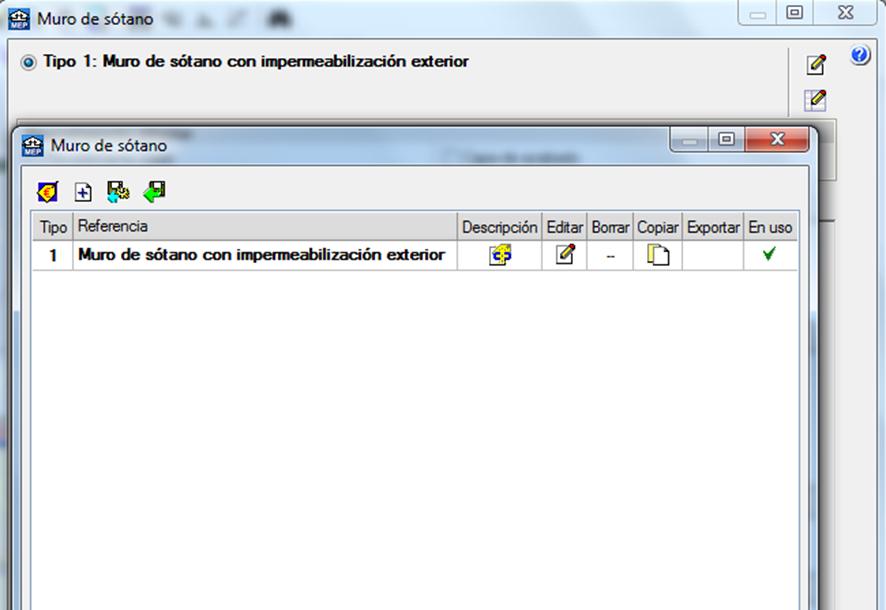
Fig. 2.4
Definimos el muro con las diferentes opciones o elegimos uno de la base de datos. Aceptamos los cuadros y nos aparecen los tipos de sótano disponibles para introducir. Cada elemento constructivo, se graba en un fichero de extensión .bibcype y dentro de la carpeta:
C: \USR\CYPE\CONFIG\
Con el botón editar y copiar, podremos editar el muro que hayamos definido o elegido. Es muy importante definir cada elemento constructivo, ya que repercutirá en hacer bien los cálculos, tener la memoria completa, la medición, el presupuesto, el pliego de condiciones, etc. Una vez definido el muro, nos situamos en el área gráfica parar introducir el muro. Lo habitual, es introducir el muro ajustándose lo máximo posible al dibujado en la plantilla. Para ello activaremos las Capturas de plantilla (icono herradura roja), Activar capturas (F3), señalamos Intersección o Extremo. Esta función es similiar a la “referencia a objetos” de Autocad”.

Fig 2.5
El cursor, tiene un círculo asociado, igual al espesor del elemento constructivo a introducir. Nos acercamos a la zona en la que queremos introducir el muro. El muro se dispondrá en los dos puntos que marquemos, pero tendremos que indicar si queremos dibujar el grosor del muro a la izquierda de la línea que marquen los dos puntos, a la derecha o centrado. Podemos hacerlo como queramos siempre y cuando sigamos un mismo criterio. Es muy importante concretar el sentido que vamos a utilizar.
Por ejemplo, introduciremos el muro recorriendo el perímetro del edificio apoyándonos en los vértices exteriores de la plantilla y en sentido antihorario, de esta manera, tendremos que elegir el icono que tiene un muro con una flecha a la derecha. Introducimos los dos puntos que nos delimitarán el muro. Introducimos todos los muros que tengamos y hacemos clic derecho para finalizar la introducción. Debemos diferenciar entre las capturas a plantillas y las capturas a elementos ya introducidos. Utilizar F4 para apoyarnos en éstas últimas capturas.
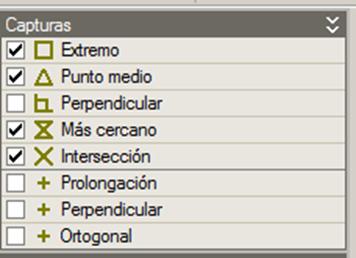
Fig 2.6
Es muy importante apoyarnos, a partir de ahora, en los elementos introducidos, dándoles prioridad sobre las plantillas para la correcta conexión de todos los elementos.
Cerramientos
En el panel Capas, podemos activar la visualización de la planta inferior, esto hace que los elementos introducidos se marquen con líneas discontinuas y podremos apoyarnos en ellas para respetar la verticalidad de los muros siempre que sea posible.
Muros y particiones > Cerramiento. Fachada.
En el Cálculo de cargas, influye el color exterior de la pared para el cálculo de las cargas térmicas en verano. Dependiendo donde se sitúe la obra, se elige un color más claro (sitios calurosos) u oscuros (en sitios más fríos). En el cálculo de cargas térmicas, también influye:
- Porcentaje de sombras: Se puede definir mediante porcentaje, a qué parte del cerramiento no le da el sol, en ningún momento. Al dejarlo sin marcar, el programa ya lo calcula para cada cerramiento y cada dia del año, dependiendo de la situación y la orientación.
- Coeficiente de reflexión alrededores: Lo suponemos compensado con el porcentaje de sombras que tampoco hemos definido. Por tanto, dejamos desactivadas las dos casillas.
Hacemos un nuevo tipo de cerramiento, lo cargamos o lo elegimos de la base de datos.
Revestimiento interior:
- Revestimiento base
- Capa de acabado
Introducir el cerramiento definido, ayudándonos de las capturas, capas, proyecciones, etc). Las líneas verdes, son los planos virtuales generados, las proyecciones verticales que definen geométricamente el edificio y a partir de las cuáles se calculará todo.
Tabiquería
Pueden ser de una hoja o de dos. La diferencia respecto al cerramiento radica en la posición respecto al edificio. Interior (tabique), exterior (cerramiento). Definiremos los mínimos tipos posibles de tabiques para tener el edificio lo más homogéneo posibles, y a partir de la base de éstos tipos, podremos definir los distintos acabados. En principio, se definen dos tipos de tabiques:
- Compartimentaciones no problemáticas.
- Compartimentaciones más exigentes.
Elementos constructivos > Muros y particiones > Tabiquería.
En primer lugar, vamos a introducir el hueco de las escaleras, aunque este tabique no separe ninguna de las estancias habitables, es aconsejable guardar ciertos niveles de aislamiento térmico y acústico y cierta resistencia al fuego. Tenemos que definir el tipo de tabique según las opciones que ya conocemos: nuevo, importar o elegir de la base de datos. Podemos aplicar distintos revestimiento y/o acabados a la derecha y a la izquierda. Podemos consultar la información del elemento en Editar selección.
Hoja principal del tabique.
Podremos disponer en sobre los tabiques, una banda elástica perimetral que nos ayudará a cumplir con lo exigido en el CTE DB-HR en el caso de encontrarnos entre estancias de distinto usuarios. Elegimos un tipo de tabique. La cara izquierda del tabique, por ejemplo, se revestirá con guarnecido de yeso y pintaremos las dos caras. Para ello, habría que activar la casilla “Revestimiento base” (izquierda), y cargaremos un revestimiento (guarnecido de yeso).
Para aplicar la pintura en ambas caras (una sobre el guarnecido de yeso y otra sobre el trasdosado), activamos las casillas Capa de acabado y seleccionamos la pintura plástica. [Seleccionar la casilla descripción para que aparezca en la descripción gráfica del total del tabique].
Aceptamos los cuadros e introducimos los tabiques con el mismo criterio que los muros y cerramientos. Para la introducción de tabiques, nos resultará difícil apoyarnos en las plantillas existentes ya que nos variarán, respecto a la definición real del total del grosor del tabique. Además de las capturas, podremos introducir el elemento mediante “introducción por coordenadas”, suponiendo que ya tenemos el elemento cargado y seleccionado el primer punto de introducción del elemento, pinchamos sobre el botón de coordenadas (al lado del orto). Pinchando sobre el icono de x o de y, según nos interese y pulsar Intro.
La “introducción por coordenadas”, se utiliza para medir directamente sobre cype sin necesidad de abrir un programa CAD. Se definirán otros tipos de tabiques para el resto de la vivienda y con la herramienta “dividir”, que veremos más adelante, podremos seleccionar trozos de tabiques, por ejemplo, para aplicar alicatados solo a una pared. Para introducir tabiques, nos vendrá muy bien la referencia Más cercano y orto. Cada vez, nos apoyaremos menos en la plantilla, y más en los elementos ya introducidos para no inducir a confusiones y realizar una mala solución geométrica del edificio.
Soleras, forjadas, azoteas y huecos en forjados
Soleras
Elementos constructivos > Forjados
Elegiremos Forjado sanitario o solera. Configuramos, por ejemplo, un tipo de solera dándole un espesor. La casilla de “Con aislamiento perimetral en soleras” lo activamos si tenemos recintos habitables en sótano, si no lo tenemos, podemos prescindir de él. Aceptamos los cuadros de diálogo y con captura a elementos “Extremo”, y haremos clic sobre las esquinas de toda la planta. Cerramos el paño, y hacemos clic derecho para concluir la definición del elemento.
Forjados y azoteas
Para el resto de pisos, se introducirán mediante: Elementos constructivos > Forjados entre pisos y tendremos que configurar un nuevo forjado desde el cuadro de gestión. Por ejemplo un forjado “FU 25+5”, corresponde a un Forjado unidireccional de bovedillas de 25 cm con una capa de compresión de 5 cm. El forjado se dispone de la misma manera que la solera en sótano, a través de los vértices de la planta.
Para los patios, hay que seguir el mismo proceso, eligiendo el forjado, pero ésta vez, protegido frente a la humedad. Para ello copiaremos el forjado o elegiremos un forjado genérico en el que podemos añadir capas. En el botón CTE, añadiremos todos los elementos necesarios. Para obtener esta base de datos, tendremos que tener instalado el programa Líder.
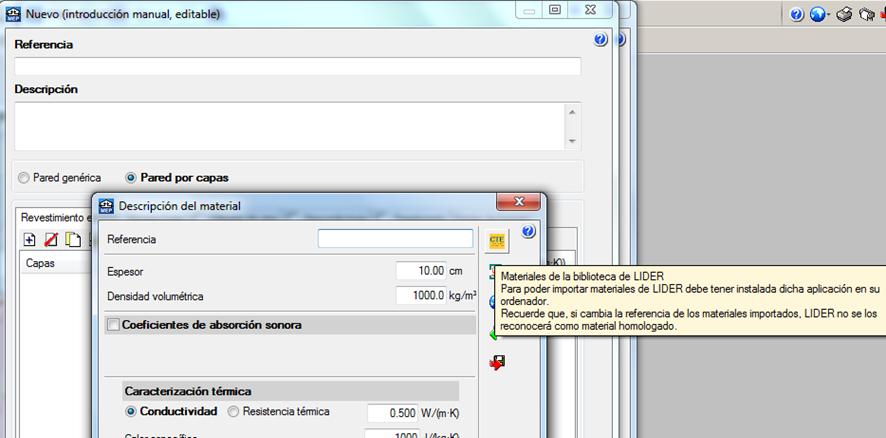
Fig 2.7
- Cerámicos: Plaqueta, baldosa cerámica
- Morteros: Mortero de cemento o cal para albañilería y para revoco.
- Bituminosos: Betún fieltro o lámina. Espesor de 1cm.
- Hormigón: Hormigón con arcilla expandida como árido principal. Formación de pendientes para evacuar aguas.
Aceptamos y llegaremos al cuadro de inserción de elementos constructivos. En éste cuadro podremos matizar el color, las sombras y la reflexión de los alrededores, pero lo normal es dejarlo por defecto. Aceptamos y colocamos las azoteas.
Cubiertas
Elementos constructivos > Forjados > Tejado
Para la introducción del tejado (cubierta inclinada), tendremos que seguir los mismos pasos para crear la cubierta definiendo un forjado unidireccional, con todas las capas que tengamos, incluyendo, por ejemplo, el aislante, impermeabilizante, y la capa de las Tejas. Estas capas dependerán de la solución constructiva que adoptemos. Es muy importante, en forjados y cubiertas, que la disposición de las capas quede en la misma posición que en la realidad. Podremos ordenarlas con las flechas azules del cuadro de diálogo de “Capas superiores”.
Una vez definido el elemento, pasaremos a dibujar los aleros que tengamos por separado. Una vez definidos en el plano. Pasaremos a aplicar el desnivel. Para ello tenemos que tener la distancia a la cumbrera y el porcentaje de pendiente a aplicar. Desde Forjados, accedemos a “Introducir desniveles en tejados”. Ejecutamos el comando e indicaremos en todos los puntos el desnivel que asignaremos. De esta manera en dos puntos del extremo serán cero y en la cumbrera, dependerá de la distancia y el porcentaje.
Por ejemplo, si tenemos un 30% y una distancia a la cumbrera de 5.00 metros, tendremos que multiplicar 5.00 metros x 0.30 (pendiente), por lo que tendremos un desnivel de 1.5 metros y tendremos que escribir en el cuadro de diálogo -1.50 m. Si tenemos una gran superficie de cubierta con varias esquinas, lo mejor es utilizar la herramienta “dividir” y disponer la cubierta en rectángulos para poder aplicar los desniveles fácilmente. Los desniveles se aplicarán en todos los vértices. Para las cubiertas por tablero cerámico y tabicones aligerados sobre forjado de hormigón:
- Introducimos una nueva planta llama “Tabicones”. Con una altura máxima de 1.80 metros.
- Introducimos el Cerramiento situándonos en la Planta Tabicones y el forjado.
- Definimos el recinto creado como espacio No habitable de la siguiente manera:
Recintos > NuevoResto de recintos > Otrosy en las siguientes opciones:- Condiciones interiores para climatización escojemos Local sin climatizar
- Comprobaciones de aislamiento acústico (HR) seleccionamos Recinto excluido del cálculo acústico.
- Suelo: Sin revestimiento y con o sin aislamiento térmico.
- Techo: Sin revestimiento.
- Por último, introducimos la cubierta, si es plana o inclinada (con los desniveles correspondientes).
Huecos en forjados
Tendremos que introducir huecos para el ascensor, caja de escaleras, rampa de garaje e incluso, a veces, para la ventilación del sótano.
Elementos constructivos > Forjados > Huecos en Forjados
Podremos comprobar el total de la introducción de elementos a través de la Vista 3D y exportarlo al programa Líder ( en éste programa será necesario que cada recinto tenga un mínimo de superficie forjada, no valen los recintos sin suelo, como pasaría en el hueco de ascensor).
Huecos en cerramientos
Elementos constructivos > Huecos
Puertas
Se despliega el menú en el que aparecen los distintos “huecos” que podemos disponer: puerta de paso, carpintería exterior y hueco acristalado, aberturas y lucernarios. Ejecutamos el comando Puerta de paso y se abre un cuadro en el que debemos elegir el tipo de puerta. Con el botón de editar (lápiz) podremos elegir las dimensiones y características de las puertas.
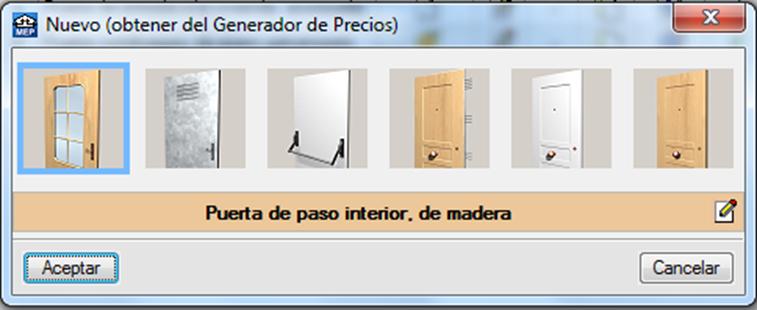
Fig 2.8
Una vez definida la puerta, la introduciremos en el área gráfica, teniendo activada la captura (herradura) “Más cercano” para que el programa localice sobre qué tabique vamos a disponer la puerta. También pueden quedar activadas las capturas a plantillas “Intersección” o “Extremo”, para que el programa capte donde hemos colocado las puertas en nuestro proyecto.
Marcamos el primer punto, sobre el cerramiento, haciendo captura a la plantilla y nos alejamos a lo largo del tabique hasta marcar el siguiente punto que será un punto en concreto si la puerta es “sobre plano”, o marcaremos sobre cualquier punto en el tabique para que el programa introduzca directamente el ancho que le hemos indicado anteriormente.
Las puertas de cristal, las podremos introducir como ventanas para simular mejor el comportamiento térmico y acústico de la puerta.
Carpintería exterior y hueco acristalado
Las ventanas tienen más detalles técnicos que las puertas, porque los puentes térmicos que generan a su alrededor y en ellas mismas pueden ser de muy distintas características.
Elementos constructivos > Huecos > Carpintería exterior y hueco acristalado.
Creamos un nuevo tipo de ventanas marcando las diferentes opciones que nos presentan las pestañas del cuadro de diálogo:
- Acristalamiento: Sencillo, doble o genérico.
- Carpintería: Se colocarán los anchos de marco apoyándonos en la referencia del dibujo, se elegirá el material, el color, la clase de la carpintería (dependerá de la exigencia mínima de la zona climática según CTE DB-HE 1) y el tipo de apertura.
- Accesorios: Persianas y cortina.
- Sombras: Se introducirá el voladizo en el caso de tenerlo. Estos voladizos reducen las radiaciones solares incidentes.
- T. Lineal: En los puentes térmicos lineales se indicará como se transmite el calor entre la carpintería y el cerramiento dependiendo de la solución por la que hayamos optado. Para ello, nos apoyaremos en las opciones predefinidas que nos ofrece el programa LÍDER.
- T. Planos: En los puentes térmicos planos, entendiendo que un puente térmico es cada recorrido que puede seguir la transmisión del calor entre el interior de la vivienda y el exterior, podremos configurar el dintel, la caja de persiana, jambas, alféizar y la hornacina. Es muy importante definir estos elementos si los tienen nuestras ventanas, porque si los tenemos y no los activamos, se suponen que no existen y no estamos cumpliendo con las exigencias de seguridad.
En la mayoría de casos, se opta por la Descripción Simplificada, en la que se dispone, para la carpintería exterior, un puente térmico perimetral de cierta achura y un valor de tramitancia. Por ejemplo, podremos definir un puente térmico perimetral de 10 cm de anchura y una tramitancia de 1 W / m2K, esto es, que por cada 10 metros de perímetro de ventana, pasa 1 W de calor por cada grado de diferencia de temperatura que haya entre el interior y el exterior. Una vez, definidos todos estos parámetros, aceptamos.
Después de este cuadro tenemos que introducir la altura del hueco y la altura sobre el suelo, y el cursor estará preparado para introducción de la ventana según el ancho que le hayamos indicado, teniendo activada la captura punto “Más cercano”.
Edificios colindantes
Si queremos introducir los edificios “vecinos”, para considerar el contacto de paredes colindantes o la evasión de rayos directos, introduciremos estos edificios con el comando: Elementos constructivos > Edificios próximos y otros obstáculos.
Edición de elementos constructivos
Dentro de cada elemento constructivo nos encontramos con una serie de iconos, referidos a comandos para utilizar con los elementos constructivos ya introducidos.
- Editar: Podremos editar las características (capas, acabados, material, etc) del elemento introducido.
- Mover: Para desplazar o estirar.
- Ajustar: Modifica la justificación de un elemento respecto a su línea verde. Es decir, la línea verde del elemento queda fija, y el elemento se justifica al lado de su línea verde donde hagamos clic con el botón izquierdo del ratón.
- Invertir el sentido de introducción: Se utiliza en los elementos de compartimentación vertical. Con este comando podremos cambiar el sentido de la introducción de la construcción del elemento, ya que no es lo mismo que un tabique alicatado a un lado y trasdosado al otro, se coloque de tal manera que el alicatado quede dispuesto en un dormitorio.
- Dividir: Para separar tabiques que hemos introducido en una misma tirada y que ahora tenemos que ponerle otro tipo de acabado. Con este comando “partimos el tabique” y es como si lo hubiéramos introducido por separado. Para realizar la operación, con la herramienta seleccionada, tenemos que acercarnos al tabique hasta que pierde el relleno y se resalta en color azul, en ese momento, marcamos el punto por donde queremos dividir el tabique.
- Copiar: Copiar, igualar todas las propiedades y características del elemento seleccionado.
- Borrar: Se nos abre un cuadro indicando qué elementos queremos borrar. Conforme avancemos en la obra, tendremos más elementos y deberemos seleccionar entre elementos constructivos e instalaciones, qué elementos en concreto queremos borrar. De esta manera, los demás elementos que no queremos borrar, quedarán “bloqueados”.
- Girar: Designamos el elemento y lo hacemos girar a través de un polo de giro y un ángulo.
- Simetría (mover y copiar): Muy útil para viviendas pareadas.
Recintos y unidades de uso
- El concepto de recinto
- Configuración de cada recinto
- Utilización de herramientas de grupo para recintos
- El concepto unidades de uso
- Asignar unidades de uso del edificio.
Una vez que tenemos la maqueta del edificio completa, tenemos que indicar a qué uso se destina cada estancia. De esta manera, el programa entiende qué características técnicas se requieren en cada recinto para aislamiento acústico, protección contra incendios, etc.
Recintos sótano
Situados en la planta Sótano, ejecutamos Recinto > Nuevo Aparece un cuadro con Descripción, suelo y techo. En Descripción, marcaremos “Resto de recintos” y asignamos, por ejemplo, garaje. Tendremos que asignar el número de plazas que tenga nuestra zona de garaje según proyecto.
Al hacer clic en siguiente, se definirá el tipo de suelo (podemos dejar la casilla desmarcada, es decir, sin revestimiento) y el tipo de techo. En el techo del garaje, es conveniente, asignar un enlucido de yeso para aumentar la resistencia al fuego. Pulsamos Terminar y hacemos clic sobre un punto en el centro del recinto a asignar (garaje en este caso).
Nos aparecerá un cuadro de diálogo en el que tendremos que introducir una referencia para diferenciar del resto de los posibles recintos. Si tenemos un garaje, lo llamares “Garaje”, y si tenemos más de uno, pasaremos a definirlo de manera numerada, de tal manera que las referencias sean entendibles. Al definir todos los recintos con las características de “Garaje” hacemos clic con el botón derecho del ratón. En esta caso nos aparecerá otro cuadro de diálogo, que podremos utilizar haciendo clic sobre “Descripción” o pulsaremos Salir y volveremos a entrar a través de Recinto > Nuevo para seguir asignando recintos.
De cualquier manera, el siguiente recinto a asignar serán los trasteros, en caso de tenerlos. Se asignarán siguiendo los mismos pasos, asignando una descripción y definiendo las características del techo y el suelo. Los cuartos de contadores se tipificarán como cuartos técnicos. Las zonas de escaleras, se considerará como distribuidor en las viviendas unifamiliares. En los bloques de edificios, en resto de recintos, sí nos aparecerá la casilla de “escalera”, y la podremos introducir como tal o como “zaguán”.
Recintos plantas
Para introducir el resto de recintos en nuestra vivienda, seguiremos el mismo proceso eligiendo los recintos tipificados. En caso de tener un recinto no tipificado, elegiremos “de biblioteca” y si ahí no se encuentra el que necesitamos, elegiremos “resto de recintos” > “otros” y nos aparecerán las siguientes tres casillas:
- Estudio térmico (CTE DB-HE): aparece una lista desplegable de otros recintos tipificados entre los que podremos elegir o bien, definir uno totalmente nuevo haciendo clic en el icono de la cruz azul. También podremos editar las características del recinto elegido en el icono del lápiz. A la hora de introducir todas las características, aparecerán varias pestañas en las que tendremos que introducir varios parámetros. Si andamos algo perdidos, el icono de la flecha azul, nos ayudará a estimar dichos parámetros.
- Estudio acústico (HR): Al activar esta casilla, determinaremos el tipo de actividad y las exigencias acústicas exigidas para el tipo de recinto.
- Incendio (CTE DB SI): Introducir la densidad de ocupación del recinto.
- Iluminación (SU4, HE3): Según la aplicación del CTE DB-HE 3 Eficiencia Energética de las Instalaciones de Iluminación.
En caso de tener rampa, se definirá como “Garaje”, con una sola plaza de aparcamiento. Se abrirá un hueco en forjado para que el programa interprete que ese “garaje” sin suelo es una rampa de garaje. Se abrirá el hueco lo más pegado posible a las paredes, para que no se transmitan ruidos de impacto a través de ciertas conexiones que no existen.
Se seguirán asignado el resto de recintos en el resto de plantas. Hay que tener en cuenta que los suelos se pondrán como “suelo flotante” para que cumpla la norma.
Si tenemos un bloque de viviendas, tendremos que elegir un criterio para designar todos los recintos en los diferentes pisos y tipos de viviendas. Así podremos tener, vivienda A, B, C o D y plantas 1, 2, 3,… etc. De esta manera, el salón de la vivienda tipo C de la segunda planta se designará como 2C- Salón.
Para copiar recintos de una planta a otra, nos situaremos en la planta sobre la que vamos a “pegar” estos recintos. Pulsaremos sobre Obra > Copiar grupo y marcaremos solamente, la casilla de recintos. Este comando siempre lo podremos utilizar de la misma manera cuando tengamos plantas iguales y podremos copiar (señalando las casillas) todo lo que nos interese.
Todos los recintos podremos copiarlos, borrarlos y eliminarlos a través de la pestaña Recintos.
Concepto y asignación de unidades de uso
Estas unidades de uso se designarán en el caso de tener más de una vivienda. Diferentes tipos de vivienda que habremos definido al introducir la obra. Por tanto, hay que determinar qué recintos pertenecen a cada vivienda, es decir, a qué unidad de uso corresponde cada recinto.
Unidades de uso > Asignar recintos, he iremos asignado todos los recintos en todas las plantas. Tendremos mucho cuidado y seguiremos el mismo criterio de asignación, 1A, 2C,…, etc. En la parte inferior del cuadro de diálogo, aparece una tabla que nos irá informando de las unidades de uso asignadas y de cuántas nos quedan por asignar.
Este proceso hay que hacerlo con mucho cuidado, y si nos equivocamos en la asignación, podremos borrarla con Unidades de uso > Eliminar asignación a recintos.
Una vez introducidas todas las unidades de uso, nuestro edificio estará preparado para empezar a calcular verificaciones de normativas y colocar las instalaciones correspondientes.